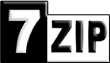Podstawowe operacje: Jak kompresować i dekompresować pliki?
2025-03-28
7-Zip to potężne narzędzie do kompresji i dekompresji plików, które oferuje wiele funkcji, ale jego podstawowe operacje są niezwykle proste. W tym artykule pokażemy, jak skompresować pliki do archiwum oraz jak je wypakować. Dzięki temu poradnikowi będziesz mógł szybko zacząć korzystać z 7-Zip w codziennej pracy.
Jak skompresować pliki?
Kompresja plików to proces zmniejszania ich rozmiaru, aby zaoszczędzić miejsce na dysku lub ułatwić ich przesyłanie. Oto jak to zrobić za pomocą 7-Zip:
- Krok 1: Kliknij prawym przyciskiem myszy na plik lub folder, który chcesz skompresować.
- Krok 2: Z menu kontekstowego wybierz 7-Zip > Dodaj do archiwum….
- Krok 3: W oknie, które się pojawi, możesz dostosować ustawienia:
- Format archiwum: Wybierz format, np.
.7z(zalecany dla najlepszej kompresji) lub.zip(bardziej uniwersalny). - Poziom kompresji: Wybierz poziom od „Szybki” do „Ultra” – im wyższy poziom, tym mniejszy rozmiar pliku, ale dłuższy czas kompresji.
- Szyfrowanie: Jeśli chcesz zabezpieczyć archiwum, wpisz hasło w sekcji „Szyfrowanie”.
- Format archiwum: Wybierz format, np.
- Krok 4: Kliknij OK, aby rozpocząć kompresję. Gotowe archiwum zostanie utworzone w tym samym folderze co oryginalne pliki.
Porada: Jeśli chcesz szybko skompresować pliki bez zmiany ustawień, użyj opcji 7-Zip > Dodaj do „nazwa_pliku.7z”. Program utworzy archiwum z domyślnymi parametrami.
Jak wypakować pliki?
Dekompresja plików to proces przywracania ich do oryginalnego rozmiaru i formatu. Oto jak to zrobić za pomocą 7-Zip:
- Krok 1: Kliknij prawym przyciskiem myszy na archiwum (np. plik
.ziplub.7z). - Krok 2: Z menu kontekstowego wybierz jedną z opcji:
- Wypakuj tutaj: Pliki zostaną wypakowane do bieżącego folderu.
- Wypakuj do „nazwa_folderu”: Program utworzy nowy folder o nazwie archiwum i tam wypakuje pliki.
- Wypakuj…: Możesz ręcznie wybrać folder docelowy.
- Krok 3: Jeśli archiwum jest zabezpieczone hasłem, program poprosi Cię o jego wpisanie. Wprowadź hasło i kliknij OK.
- Krok 4: Gotowe! Pliki zostaną wypakowane do wybranego folderu.
Porada: Jeśli chcesz podejrzeć zawartość archiwum przed wypakowaniem, kliknij dwukrotnie na plik, aby otworzyć go w 7-Zip. Możesz wtedy wybrać, które pliki chcesz wypakować.
Dodatkowe funkcje
7-Zip oferuje również kilka dodatkowych funkcji, które mogą być przydatne:
- Podział archiwum: Możesz podzielić duże archiwum na mniejsze części, np. po 100 MB. Wystarczy wybrać opcję „Podziel na wolumeny” podczas tworzenia archiwum.
- Testowanie archiwum: 7-Zip pozwala sprawdzić integralność archiwum, aby upewnić się, że nie jest uszkodzone. Kliknij prawym przyciskiem myszy na archiwum i wybierz 7-Zip > Testuj archiwum.
- Tworzenie samorozpakowujących się archiwów: Możesz utworzyć archiwum, które nie wymaga dodatkowego oprogramowania do rozpakowania. Wybierz format
.exew opcjach kompresji.
Podsumowanie
7-Zip to niezwykle wszechstronne narzędzie, które sprawia, że kompresja i dekompresja plików są proste i intuicyjne. Dzięki temu poradnikowi wiesz już, jak skompresować pliki do archiwum oraz jak je wypakować. Niezależnie od tego, czy chcesz zaoszczędzić miejsce na dysku, czy wysłać pliki przez internet, 7-Zip jest idealnym rozwiązaniem.